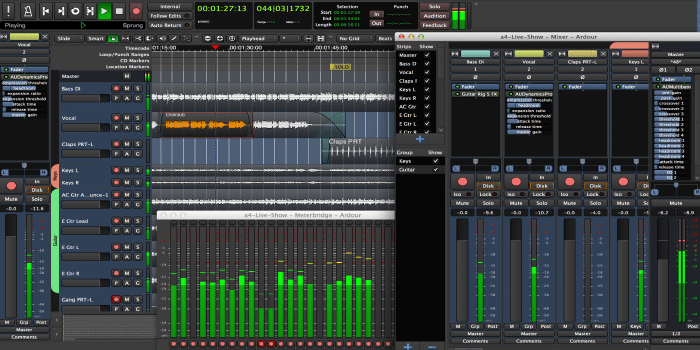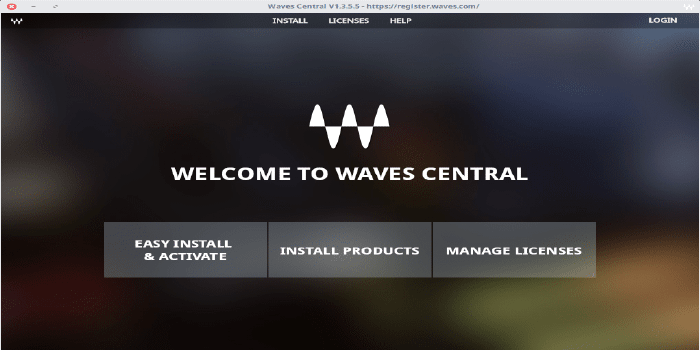ArdourでMIDIを編集するための基本操作
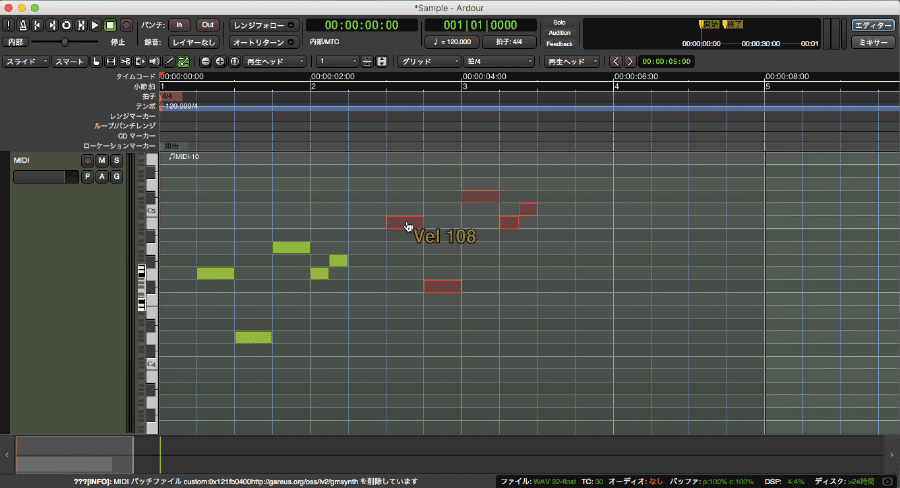
オープンソースのDAW、Ardourの使い方をまとめたい。 まずはMIDIエディタを使い始める際に最低限必要な操作から。 執筆時のバージョンは5.12。
MIDIトラックの追加
まずはトラック > トラック/バス/VCAを追加...メニューからMIDIトラックを追加する。
インストルメントから利用する音色を選択しておく。
あとでミキサーから変更することも可能。
トラックを画面いっぱいに表示
このままでは表示領域が狭いので下記のドロップダウンボックスから1を選択してトラックを画面いっぱいに表示する。
リージョンを作成
ツールボックスからドローモードを選択し、トラックをドラッグしてリージョンを作成する。
MIDIノートの追加/編集
必ず覚えたいショートカットキー
モードの切り替え
MIDIを編集する際には主に2つのモードを利用する。 これらのモードをツールボックスのボタンで切り替えるのは面倒なので、ショートカットキーを使うようにする。
- ショートカットキー
d:ドローモードMIDIノートを追加するモード - ショートカットキー
e:内部編集モード複数ノートを選択するモード
グリッドの細かさの切り替え
入力/編集するノートの音符の細かさは下記のドロップダウンボックスから切り替えられる。 こちらもノートごとにいちいち切り替えるのは効率が悪いのでショートカットキーで切り替えるようにする。
- ショートカットキー
3: グリッドを細かくする - ショートカットキー
4: グリッドを荒くする
ズームの切り替え
- ショートカットキー
=: ズームイン(横方向が拡大する) - ショートカットキー
-: ズームアウト(横方向が縮小する)
ノートの表示範囲の切り替え
MIDIエディタの左側の鍵盤の部分でノートの表示範囲(高さ)の調整ができる。
ベロシティの調整
ドローモード時にスクロールホイールで入力するノードのベロシティを調整できる。
ノートの編集
ノートの複製
ドローモードおよび内部編集モードでControlを押しながらノートをドラッグすると複製できる。
ノートの平行/水平移動
ドローモードおよび内部編集モードでShift(MacではCommand)を押しながらノートをドラッグすると平行または水平に移動できる。